In the world of email communication, safeguarding your organization from threats like phishing and spoofing is more critical than ever. You might think this sounds complicated, but fear not—setting up DMARC (Domain-based Message Authentication, Reporting, and Conformance) in Office 365 can be done in just a few simple steps. This guide will walk you through the process, making it easy as pie to enhance your email security. With the right setup, you’ll know exactly how to tell mail servers what to do with suspicious emails, while also keeping a closer eye on what’s happening in your inbox. Let’s dive in and build a stronger defense for your email operations!
To create a DMARC record in Office 365, you need to access your DNS hosting provider and add a TXT record with the following syntax: Hostname: _dmarc.yourdomain.com, TXT value: v=DMARC1; p=none; rua=mailto:your-email@yourdomain.com. Adjust the policy (p) setting according to your needs—beginning with ‘p=none’ for testing purposes is recommended before transitioning to stricter policies like ‘p=quarantine’ or ‘p=reject’.
Setting Up a DMARC Record in Office 365
Step I – Initial Assessment
The first step begins with a thorough assessment of your email infrastructure. This means not only identifying all domains and subdomains you utilize within your organization but also understanding how they interact with each other.
Think of this as laying the groundwork before building a house; without the right foundation, everything else can come crashing down. Take a moment and map out your domain structure.
For instance, if you have a primary domain like example.com, note any subdomains such as sales.example.com or support.example.com. Recognizing these details is critical because each of these will require appropriate configurations to ensure that emails sent from them are validated correctly.
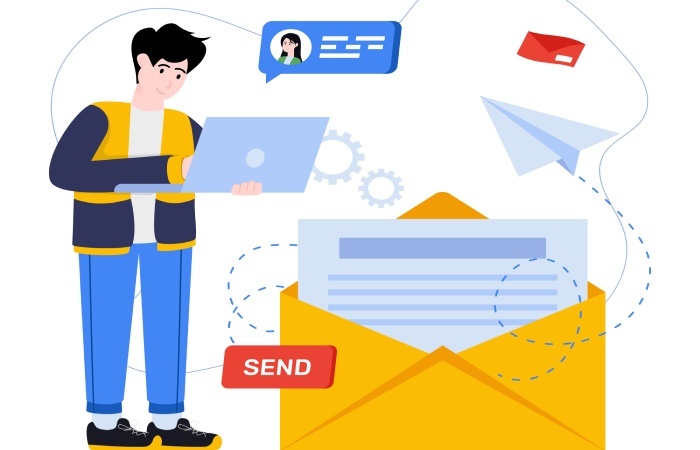
Step II – Creating the Record
Now that you’ve gathered all pertinent information, it’s time to create the DMARC record itself, which works seamlessly with SPF (Sender Policy Framework) and DKIM (DomainKeys Identified Mail) for effective email authentication.
This record primarily instructs receiving mail servers on how to handle messages that fail validation checks—should they be rejected, quarantined, or simply monitored? To formulate a proper DMARC record, you’ll need to specify three essential components: the policy (p), which defines what action to take; the percentage of messages to apply this policy to (pct); and reporting URIs (rua for aggregate reports and ruf for forensic reports).
Here’s how your basic syntax will look:
_host name_: _dmarc
_TXT value_: 'v=DMARC1; p=reject; pct=100; rua=mailto:report@example.com'In this example, any unauthorized email attempt will be outright rejected, and detailed reports will be sent to report@example.com.
Step III – Adding to DNS
With your DMARC record now crafted precisely, the final step is to add it to your Domain Name System (DNS). This process can differ depending on whether you’re using an in-house DNS host or a third-party registrar.
Simply log into your DNS management console and locate where TXT records can be added. For many providers, it involves pasting your new DMARC record into a designated field for TXT records under “Add New Record.”
One important reminder: after making changes, it might take some time for them to propagate throughout the internet, so patience is key.
After establishing this crucial layer of security for your emails, understanding the necessary preparations for configuration will further strengthen your defenses against potential threats.
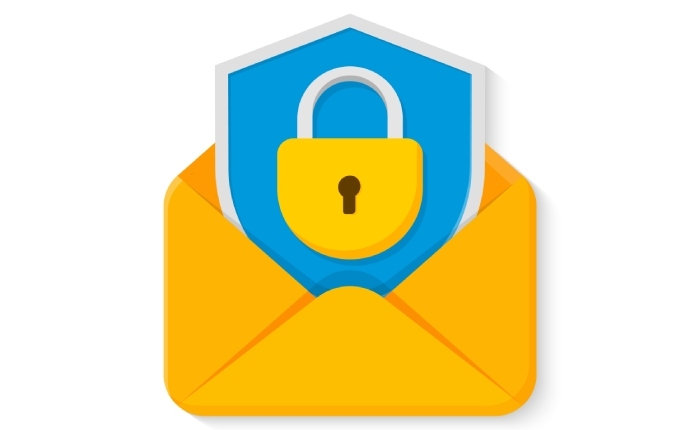
Prerequisites for DMARC Configuration
First and foremost, you need to enable SPF (Sender Policy Framework) and DKIM (DomainKeys Identified Mail). These two protocols serve as the backbone for DMARC, allowing it to effectively validate emails sent from your domain. Without them in place, your DMARC setup will have a flimsy foundation. Think of it like building a house—you must lay a solid base before putting up the walls. If you’re unsure whether they are configured correctly, take a moment to log into your DNS provider and double-check those records.
1. Enable SPF and DKIM
Ensure that both SPF and DKIM are active, as Office 365 requires these configurations for effective email validation. This means you should verify that the SPF record lists all servers permitted to send emails on behalf of your domain and that DKIM signing is enabled to authenticate emails with a digital signature.
Once you’ve confirmed these foundations are in place, it’s time to proceed to publishing the SPF record.
2. Publish SPF Record
Here’s a helpful glimpse at what a standard SPF record might look like:
| Component | Example Value |
| Record Type | TXT |
| Name/Host/Alias | @ or your root domain |
| Value | v=spf1 include:spf.protection.outlook.com -all |
Using this example as a guide, create an accurate SPF record suited for your specific email needs. Incorrect values may not only compromise email delivery but can also negatively affect your overall domain reputation in the long run.
After setting up SPF, you should turn your attention to DKIM signing.

3. DKIM Signing
Enabling DKIM signing for your domain necessitates accessing the Office 365 admin center, where you’ll generate CNAME records that need to be added to your DNS host. This allows your outgoing emails to have authentic signatures that recipients can verify with ease—ensuring they originate from you and not an imposter.
Lastly, ensure that proper permissions are in place before moving forward.
4. Permission
For a smooth configuration process, confirm that you have:
- Administrative access to your Office 365 tenant
- DNS management access for your domain
This administrative access is vital because without it, you won’t be able to implement the necessary changes or troubleshoot any issues during the DMARC setup.
With all prerequisites checked off, you’re now ready to move forward with creating the essential record that will elevate your email security strategy.
Creating Your DMARC Record
The first step in actualizing your DMARC record is to define your policy. This policy acts as your frontline defense, determining how to handle emails that fail the DMARC checks. Think of it as setting clear guidelines for behavior; you’re instructing the email servers on how to treat non-compliant emails. The policies you can choose from are straightforward:
- none: This option sends reports about any failures but takes no action on the emails themselves. It’s a good starting point for monitoring.
- quarantine: This option directs servers to mark failing emails as spam, allowing you to review them later.
- reject: This policy blocks the delivery of emails that do not pass the DMARC checks entirely, providing the strongest protection against spoofing attempts and phishing attacks.
Once you’ve established a clear policy, you need to construct the syntax of your DMARC record. This is where clarity and precision come into play. A typical DMARC record follows a specific format. Here’s how it generally looks:

Host: _dmarc.yourdomain.com
Value: v=DMARC1; p=none; rua=mailto:dmarc-reports@yourdomain.com; ruf=mailto:dmarc-errors@yourdomain.comBe sure to substitute “yourdomain.com” with your actual domain name. In this example, rua stands for “Reporting URI for aggregate reports,” while ruf refers to “Reporting URI for forensic reports.” These email addresses receive summarized reports from your domain’s DMARC activity.
Having created the syntax correctly, it’s now time to implement the record within your domain’s DNS settings.
To implement your DMARC record effectively, access your DNS management console—this typically requires logging into your domain registrar or DNS hosting provider. Here’s what you’ll do:
- Navigate to your DNS settings and look for an option to add a new record.
- Select TXT as your record type because DMARC records are stored as TXT records in DNS.
- In the hostname field, enter _dmarc followed by your domain name (i.e., _dmarc.yourdomain.com).
- Next, paste the constructed value of your DMARC record into the appropriate field.
- Finally, save your changes and take a moment to verify that your new record appears in the list of DNS records.
By following these steps carefully, you ensure that DMARC begins working for you and contributes significantly toward securing your email communications against potential threats.
With your DMARC record properly set up, it’s crucial to configure additional settings to further enhance your email security mechanisms.
Configuring DNS Settings
When it comes to setting up your DMARC record, the importance of accurate DNS settings cannot be overstated. Think of your Domain Name System (DNS) as the phone book of the internet. Just as you wouldn’t want a wrong address in your contact list, incorrect DNS information can lead to delivery failures, leaving your emails lost in the digital abyss. So let’s walk through this process step by step.
Step I – Locate DNS Editor
The first essential action is accessing the DNS editor. This will usually be found within your domain registrar or DNS hosting provider’s account dashboard. Each platform may name this option differently: it could be referred to as “Manage DNS,” “DNS Settings,” or simply “DNS.”

Once you’ve logged in, navigate to this section where you’ll have the ability to make changes to the records associated with your domain.
Navigating these settings can seem daunting at first, but take it slowly and don’t hesitate to consult help documentation offered by your provider. Typically, there’s a resource or support team ready to assist if you run into trouble.
Step II – Add TXT Record
Now that you’re in the right place, it’s time to add the DMARC TXT record. You should have generated this record based on what works for your organization’s needs. Ensure that you select “TXT” as the record type when creating a new entry. For the name field, enter _dmarc.yourdomain.com, replacing yourdomain with your actual domain name.
The value field will contain the DMARC policy string tailored for your setup. An example might look like:
v=DMARC1; p=none; rua=mailto:dmarc-reports@yourdomain.com;This directs reporting to a designated email address. This is crucial because it allows you to receive feedback on how well your DMARC configuration is performing.
Step III – Save Changes
After inputting the details, don’t forget to save your changes! This step often gets overlooked but is vital. Once saved, DNS propagation will begin—a process that can sometimes take up to 72 hours. During this time, you might not see immediate results regarding email authentication; however, keep an eye on the status updates provided by your DNS host.
In some instances, checking back in just a few hours can reveal whether the records are successfully propagating across servers globally. Utilizing tools such as WhatsMyDNS or various online DMARC checkers can give you live feedback on how well your records are recognized in different locations.
Monitoring these configurations not only enhances email security but also paves the way for a deeper understanding of how effective these measures can be in combating threats in today’s digital landscape.
Benefits of Implementing DMARC
At its core, implementing DMARC brings transformative security features to your email communication and operations. For instance, consider Enhanced Security as the first stronghold against malicious actors. DMARC is an effective shield against email spoofing, a tactic commonly used by cybercriminals to impersonate legitimate organizations. When you fortify your defenses with DMARC, you can significantly mitigate phishing attacks. This is crucial; after all, a staggering 94% of malware finds its way into systems through emails, as reported by Verizon. Implementing DMARC isn’t just a technical upgrade; it’s a vital step toward creating a safer digital environment.
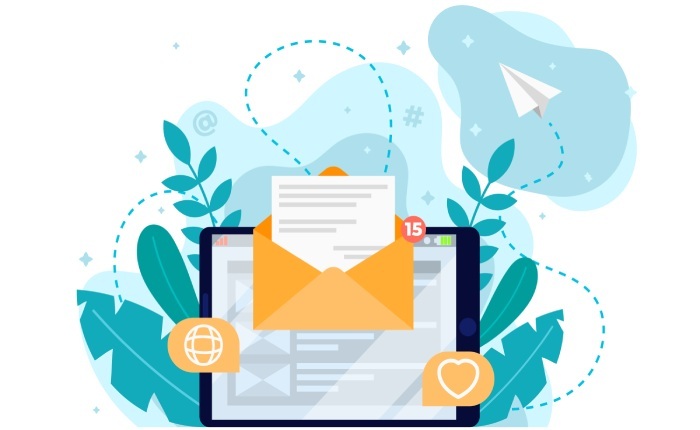
Beyond just safeguarding your brand’s reputation, DMARC also enhances the reliability of your communications.
Another compelling benefit is Improved Email Deliverability. In a crowded inbox, verification matters. Emails that pass DMARC checks are more likely to reach recipient inboxes rather than languishing in spam folders. When your communications are effectively delivered, you’re not just increasing visibility; you’re enhancing communication efficiency across your team or organization. This reliability fosters trust—when clients or partners receive messages from you without fail, it strengthens professional relationships.
As we explore the advantages of DMARC further, it’s essential to understand the monitoring capabilities it provides.
The Reporting and Monitoring feature of DMARC allows you to gain invaluable insights into your email ecosystem. By utilizing aggregate and forensic reports, you can see how your emails are performing in real-time. For example, tools like DMARC Analyzer offer detailed visualizations that break down complex data into understandable formats. While these insights can enhance your email management strategies, they also come with privacy considerations that should not be overlooked. Ensuring that sensitive information remains protected while leveraging powerful analytics is key to maintaining trust with your stakeholders.
Armed with this knowledge about the numerous benefits, you can now turn your attention to common issues that may arise during implementation and how to address them effectively.
Troubleshooting Common Issues
One of the most prevalent issues that users encounter with DMARC is failed DMARC checks. When this occurs, it’s typically a sign that there’s something amiss with your SPF and DKIM configurations. To address this challenge effectively, ensure that both records are accurately set up and align perfectly with your DMARC policy. It’s essential to remember that the MAIL FROM and FROM addresses need to match; discrepancies between these can lead to failures in the checks.
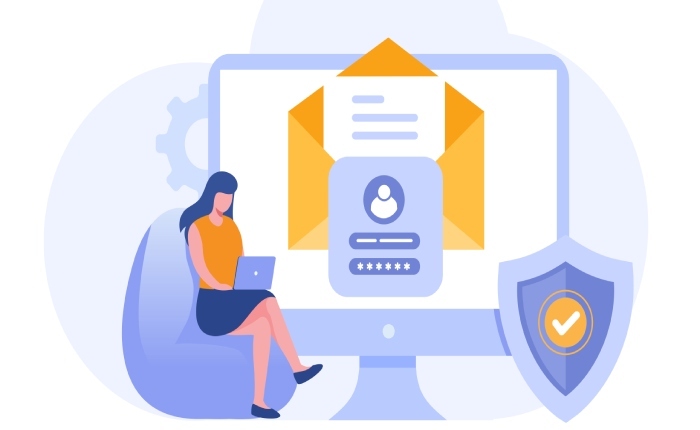
If you’re unsure about your settings, tools such as online validators can be invaluable in identifying misconfigurations.
Equally important is acknowledging the role of DNS propagation delays, which can frustrate many users trying to implement DMARC.
After making changes to your DNS records, it’s critical to understand that these modifications don’t take effect immediately. DNS changes generally require a waiting period ranging from 24 to 72 hours to propagate fully across the internet. During this time, you might not see immediate results or functionality from your newly created DMARC record. It’s wise to check in with your registrar for any specific delays they might implement, which may vary from the standard timeframe.
Being patient during this propagation period can help alleviate confusion and allow you to focus on other aspects of your email security strategy.
As you navigate through potential troubles, it’s crucial not to overlook reporting inaccuracies, which can severely impact your insights into DMARC performance.
Inaccurate reporting can lead to misunderstandings regarding the success of your DMARC implementation. Make sure that your reporting email addresses—particularly those specified in the rua (aggregate reports) and ruf (forensic reports)—are correctly placed and functional. Effective feedback hinges on having accurate reporting mechanisms in place.
Sometimes it may be worthwhile to analyze raw data if you’re encountering issues because it can reveal areas where misconfigurations exist. Moreover, keep an eye on untouched emails that haven’t been captured by your reporting tools; these can provide clues about improperly configured senders or alignment issues.
By recognizing these common pitfalls—failed DMARC checks, DNS propagation delays, and inaccurate reporting—you’ll set yourself up for a smoother implementation process. This awareness will enhance your organization’s email reputation and increase confidence in using DMARC as part of your overall email security strategy.
Understanding these challenges will empower you to troubleshoot effectively and ensure robust email protection for your organization going forward.
