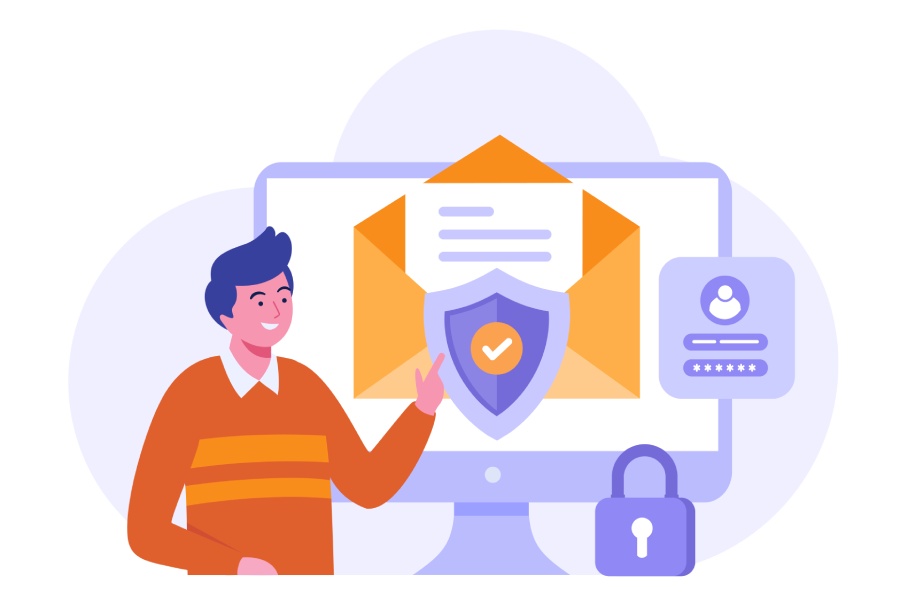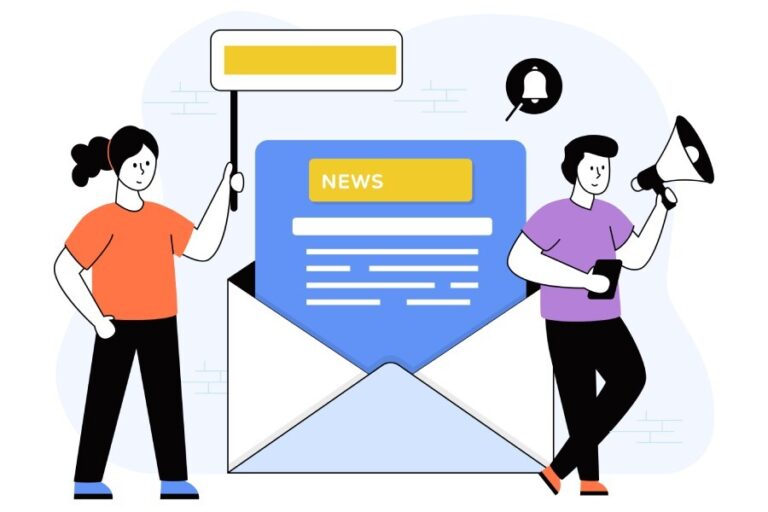How to Create a DMARC Record in GoDaddy for Enhanced Email Security
To create a DMARC record in GoDaddy, log into your account, navigate to DNS Management for your domain, and add a new TXT record with the name “_dmarc” and the value “v=DMARC1; p=quarantine; pct=100; rua=mailto:your-email@example.com” (replacing ‘your-email@example.com’ with your administrator email). Finally, save your changes, keeping in mind that DNS updates may take up to 48 hours to propagate.
Navigating GoDaddy for DMARC Configuration
Once you’re in your account, the real work begins. Accessing the DNS manager is crucial, as this is where you will manage all records related to your domain, including the all-important DMARC record. You’ll start by finding the relevant options on your dashboard. Look for “My Account,” then click on “Domain Manager.” This will take you to a comprehensive view of all your registered domains.
Choosing the correct domain is essential because each domain can have its own specific configurations. After clicking “Domain Manager,” you’ll see a list of your domains displayed prominently. Select the one you want to configure—this moment is like picking out the right tool for a job; it sets you up for success in your configuration process. Click on Manage DNS, which will take you deeper into the settings where changes can be made.
At this point, you’ll notice several options: A records, CNAME records, and TXT records among others, but don’t get overwhelmed; the focus is on adding a DMARC record here.
Now that you’re in the DNS manager, you’re getting closer to securing your email with DMARC. Here’s where your actions become pivotal. You will usually find an option to Add new records at the bottom of the DNS settings page. Click this button and a new window will pop up prompting you to create a new record type. For DMARC, make sure to select TXT as your record type from the dropdown menu. The key here is accuracy—ensure you input everything correctly so that DMARC works seamlessly.
When entering details in the Host field, ensure you input “_dmarc” precisely without quotes. This small detail tells your server exactly what to look for when sending or receiving email related to DMARC policies. In the corresponding TXT Value field, paste the generated DMARC record string you’ve prepared beforehand—double-check every character, as even a small misstep could jeopardize your email security.
Before saving those changes, take a breath and set your TTL (Time To Live). While it’s often defaulted at one hour, you can adjust it according to how quickly you want changes reflected across DNS servers globally. Once everything looks good, hit Save!
Now that you’ve established a solid foundation for your DMARC record, it’s time to move on and explore how to efficiently access and manage your DNS settings for further customization.
Accessing Your DNS Manager
The DNS Manager is your control hub for all things related to your domain’s DNS records. Accessing this vital tool is like having your own command center—it allows you to make essential changes that enhance your email security. Knowing how to navigate this area can empower you to take full control over your domain’s configurations.
To get started, you’ll first want to log into your GoDaddy account. Once you’re in, head over to the My Products section. This portion of the interface serves as a launchpad for managing everything tied to your domain, making it easy to find just what you need for DNS management.
After selecting the relevant domain, the path ahead becomes clearer.
Next up, look for your domain and select it—this action typically takes you right into options specifically tied to that domain. Here, you’ll see several choices. Seek out the option labeled “DNS” or “DNS Management.” Clicking this will transport you directly into the heart of your domain’s configurations.
Once inside, you may be presented with an overview of existing DNS records associated with your domain. Each record represents specific details about how various elements (like email and web traffic) connect back to your domain. If done right, it’s almost like crafting a recipe; every ingredient has its place and purpose.
Now select the option labeled “Manage Zones.” This is where it gets interesting—you’ll see a comprehensive list of your existing DNS records laid out before you. It reveals how each type of record—be it A records, CNAMEs, or TXT records—plays a crucial role in how your domain communicates on the internet.
Take note: The reason you’re exploring these specifics is that understanding them can be just as important as adding new records like DMARC. You don’t want surprises when setting up policies!
With this newfound knowledge of what exists within your DNS Manager, it’s time to harness this insight as we move forward in establishing effective email security measures.
Creating a DMARC Record
To start, you’ll be adding a new TXT record in your DNS Manager. This new record tells email servers how to deal with messages sent from your domain. It’s almost like putting a signpost out that directs traffic regarding your emails. Here we outline the steps to create that crucial DMARC record effectively.
Steps to Add a DMARC Record
The first step is simply clicking on “Add” and then choosing “TXT” as the type of record. It’s crucial to get this right since selecting the wrong record type could lead to ineffective configurations down the line. Once you’ve clicked “Add,” your screen should open up some fields for you to complete.
This brings us to the next part: entering details. In the “Name” field, input “_dmarc”. This tells the server that you’re specifically targeting your DMARC configuration. When you move onto the value section, be prepared to compose something similar to:
v=DMARC1; p=quarantine; pct=100; rua=mailto:admin@example.comEach part of this string serves an important function:
- v=DMARC1 indicates which version of DMARC you are using, with version 1 being the only one currently in use.
- p=quarantine tells email servers that if an email fails authentication checks, they should treat it as suspicious and quarantine it or send it to spam.
- pct=100 signifies that this action should apply to 100% of emails failing DMARC checks.
- rua=mailto:admin@example.com designates where aggregate reports should be sent so you can monitor your domain’s email activity and issues.
By properly defining these parameters, you ensure that your email actions align with best practices, enhancing both security and deliverability.
After entering all this information, don’t forget to save the record! Most DNS changes take effect relatively quickly—within an hour or so—but global updates might take up to 48 hours before they are fully propagated throughout the internet. Patience is key here!
It’s advisable to keep an eye on the reports sent to the designated email address. Over time, you’ll be able to fine-tune your DMARC settings based on feedback from these reports—the more insight you have about how your emails are treated by receiving mail servers, the better equipped you’ll be to enhance your email practices.
As you navigate through these steps, remember that implementing DMARC is not just about protecting yourself but also about maintaining your brand’s reputation in the digital landscape.
With this foundation laid for establishing effective email security, let’s shift our focus toward understanding how specific DMARC policies can further refine these protections.
Specifying DMARC Policies
When it comes to DMARC, understanding the core policies is akin to having a sturdy lock on your front door. The three primary policies—none, quarantine, and reject—serve distinct purposes that dictate how unauthenticated emails are treated.
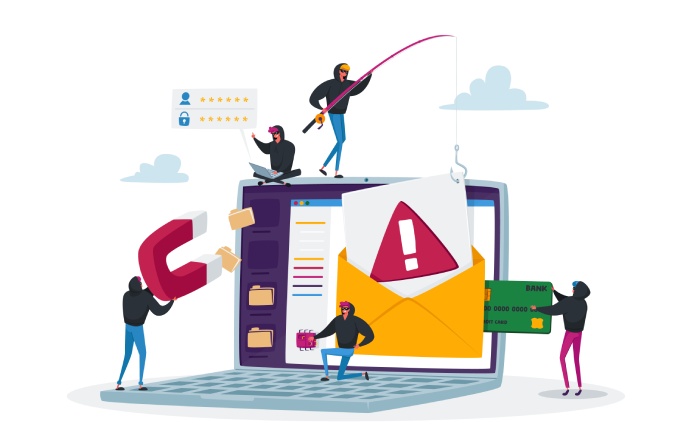
Understanding Each Policy
First up, the p=none policy is primarily a monitoring mode. Think of this as setting up a security system but not yet turning on the alarms. It allows for email authentication reporting without taking action against emails that fail authentication checks. This is particularly useful when you’re just getting started with DMARC and need to collect data about how many of your emails are passing or failing. While it may seem benign, using none can leave your domain vulnerable to spoofing.
On the other hand, the p=quarantine policy steps things up a notch. By sending those poorly authenticated emails straight to the spam or junk folder, it offers a protective cushion around your primary inbox. This way, even if someone tries to spoof your domain, users are less likely to see those malicious emails because they’re filtered out. If you’re worried about what happens during this stage, don’t be. After all, recipients can easily check their junk folders for legitimate messages that may have ended up there by mistake.
Finally, we approach p=reject, which is the most robust option among the three. Implementing this policy essentially gives a zero-tolerance stance against unauthorized emails trying to use your domain. If an email fails authentication checks under this policy, it’s outright rejected before it ever reaches a recipient’s inbox. This protects not just your users but also enhances your sender reputation over time.
Adopting stricter policies can significantly reduce spoofing attempts and enhance overall email reliability.
The right DMARC policy can vastly improve not just the security of your communications but also bolster user trust in your brand. As more organizations move towards a zero-trust model in cybersecurity, integrating DMARC policies becomes increasingly vital.
With these policies specified, it’s crucial to ensure that the mechanisms for verifying sender authenticity are in place and functioning correctly for optimal email security.
Verifying Sender Authentication
When it comes to protecting your email domain, understanding how to verify sender authentication is essential. This verification process ensures that only authorized servers can send emails on behalf of your domain, thereby reducing the risk of spam and phishing attempts. At the heart of this process are two fundamental components: SPF (Sender Policy Framework) and DKIM (DomainKeys Identified Mail).
First, let’s take a closer look at SPF. To perform an SPF check, you’ll want to confirm that all IP addresses permitted to send emails for your domain are included in your SPF record. This record lives in your domain’s DNS settings, much like a list of validated senders. If you’re using GoDaddy, you can easily locate and modify these settings directly in your account. Remember, any changes you make will generally propagate within about an hour but could take up to 48 hours for full global updates.
A well-configured SPF record resembles a map for email delivery, guiding receiving mail servers on which IP addresses are legitimate senders for your domain.
After confirming that your SPF records are accurate, it’s time to focus on DKIM. DKIM adds another layer of security to your emails by allowing recipients to verify that the emails received were indeed sent from your domain and haven’t been tampered with during transit. To check if DKIM is properly set up, you can access records often found under sections such as Email Deliverability in cPanel or Mail Settings in Plesk. Here, you’ll find the specific keys needed for the verification process.
Once these mechanisms are in place—both SPF and DKIM—you’re not just enhancing security; you’re actively boosting your email deliverability rates. Emails that pass these checks stand a better chance of reaching inboxes rather than being filtered into spam folders.
Think of SPF as a bouncer at an exclusive party while DKIM acts like a form of ID proving guests belong there. Together, they ensure that only legitimate emails gain entrance to your recipients’ inboxes.
Ensuring both records are verified isn’t just about security—it’s about building trust with your audience. An email that reflects authenticity enhances customer relations because users feel confident in communication that appears secure and legitimate.
With both SPF and DKIM confirmed, you’re now set to move forward, completing the final piece of the puzzle by ensuring comprehensive email authentication through DMARC.
Validating Your DMARC Record
Validation is the process of confirming that your DMARC setup aligns with the standards and is effectively working as intended. If you think of it like building a house, creating a DMARC record is just part of the foundation; validation ensures that everything above ground stays secure. The great news is that multiple online tools can help simplify this process, making validation easier than ever before.
Commonly used tools such as MXToolbox or DMARC Analyzer allow you to enter your domain name and check the validity of your DMARC record. These user-friendly platforms assess your DNS entries and will alert you to any errors or areas that require attention. It’s like having an expert review your work without needing to be a tech guru yourself.
Once you’ve implemented your DMARC policy, it’s equally important to monitor its performance.
An effective way to do this is by analyzing the reports sent to the email addresses you’ve specified in the rua and ruf fields of your DMARC record. These reports provide valuable insights into how well your DMARC settings are performing against any email being sent from your domain.
By reviewing these reports regularly, you’ll get an idea of unauthorized attempts made by spammers using your domain, which could affect your reputation. Not only does this practice enhance security, but it may also inform necessary adjustments. For instance, if too many legitimate emails are flagged as unauthenticated, you may need to refine your SPF or DKIM settings, which are foundational to enabling DMARC.
Key Validation Practices
- Regularly check your DMARC status using online validator tools.
- Carefully analyze reports received from your rua and ruf addresses.
- Adjust policies as needed based on the insights gained from these analyses.
However, even after best efforts during setup and monitoring, unexpected issues can arise—knowing how to troubleshoot effectively is key for long-term success.
Having a proactive mindset can save not just time but prevent headaches down the line when dealing with email deliverability issues. For example, if legitimate emails begin bouncing after applying stricter policies like p=reject, it could mean that SPF records haven’t been fully updated or DKIM hasn’t been set up correctly. Being prepared to revisit and adjust settings based on validation checks will solidify your email security framework—keeping all those cyber-villains at bay!
With a clear understanding of validation established, we can now explore potential pitfalls you might encounter in this digital landscape.
Troubleshooting Common Issues
Encountering challenges during the setup of your DMARC record is not uncommon, but these can often be managed with straightforward troubleshooting steps.
Let’s explore the most frequent problems and how to quickly resolve them.
Syntax Errors
One of the most prevalent issues is syntax errors in your DMARC policy string. Much like cooking, where a single misplaced ingredient can ruin a dish, one small typo can sabotage your entire DMARC configuration. If you’re seeing an error message indicating “DMARC policy not enabled,” it’s likely due to a simple mistake in your entry.
Double-check that you’ve included the required tags and that each section adheres to the proper structure. Remember, even something as small as a missing semicolon or quotation mark can lead to headaches down the line. Paying attention to details is critical.
SPF/DKIM Mismatches
Another common pitfall involves mismatches between your SPF (Sender Policy Framework) and DKIM (DomainKeys Identified Mail) records. These two authentication protocols must work harmoniously with your DMARC policy to ensure successful email delivery.
Think of it this way: if your SPF says only certain servers are allowed to send on behalf of your domain, but your DKIM allows others, you’re setting yourself up for confusion and possible rejection by receiving servers. Take the time to verify that both records accurately reflect the sources of emails being sent from your domain, ensuring they align well with your chosen DMARC policy.
Incomplete Policies
An incomplete DMARC policy can leave you vulnerable and unprotected against potential threats. Without clear instructions in place for handling non-authenticated emails, you may find yourself exposed to phishing attacks and unauthorized access.
To safeguard yourself, specify a clear course of action by selecting one of the policy parameters: p=none, p=quarantine, or p=reject. By doing so, you establish rules for what happens when someone tries to send an email impersonating your domain. Quarantine may temporarily hold such messages for review, while reject outright denies their passage—this choice ultimately depends on how aggressive you wish your defense to be.
| Common Issue | Solution |
| Syntax Error | Double-check the DMARC policy string for typos |
| SPF/DKIM Misalignment | Verify that SPF/DKIM records are correctly configured |
| Incomplete Policy | Specify p=none, p=quarantine, or p=reject |
By diligently addressing these potential issues before they escalate into larger setbacks, you can effectively set up and manage your DMARC record in GoDaddy, paving the way for improved email security and a robust online presence.
In taking these steps, you fortify not just your email systems but also enhance trust among your clients and partners.
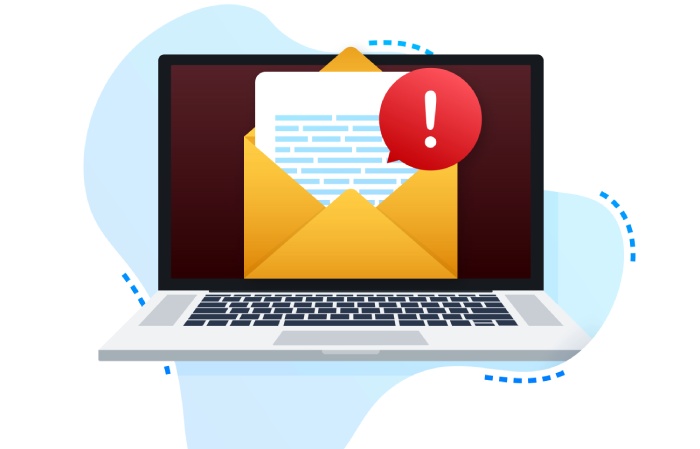
How can I monitor the reports generated by my DMARC settings?
To monitor the reports generated by your DMARC settings, you can leverage online DMARC report analyzers or tools like DMARCian and EasyDMARC, which aggregate and present data in an easily digestible format. These tools allow you to visualize and analyze reports sent by email receivers, helping identify legitimate sources and any unauthorized usages of your domain. According to recent statistics, organizations that actively monitor their DMARC reports see up to a 90% reduction in email spoofing attempts, significantly enhancing their overall email security posture.
What common mistakes should I avoid when setting up a DMARC record?
When setting up a DMARC record, avoid common mistakes such as using incorrect syntax, neglecting to include a “p” tag (which specifies the policy for handling emails that fail authentication), and forgetting to test your configuration before deployment.
According to industry studies, nearly 30% of organizations make critical errors in their DMARC implementation, leading to potential email spoofing and phishing attacks. Always double-check your SPF and DKIM records too, as DMARC relies on them for email verification; a small oversight can undermine your entire email security strategy.
How does a DMARC record improve email deliverability?
A DMARC record improves email deliverability by providing a mechanism for email senders to specify how recipients should handle unauthorized emails that claim to be from their domain. By authenticating emails through SPF (Sender Policy Framework) and DKIM (DomainKeys Identified Mail), DMARC helps prevent phishing attacks and spam, thereby increasing trust in the sender’s emails. According to a study, implementing DMARC can lead to a 10-15% improvement in overall email deliverability rates, ensuring more legitimate messages reach the inbox rather than being classified as junk or spam.
What are the steps to create a DMARC record in GoDaddy?
To create a DMARC record in GoDaddy, first log into your GoDaddy account and navigate to the DNS Management page for your domain. Click “Add” and select “TXT” as the record type. In the “Host” field, enter “_dmarc” and in the “TXT Value” field, input your DMARC policy, such as “v=DMARC1; p=none; rua=mailto:your_email@example.com”.
Finally, set the TTL (Time to Live) value, then save your changes. Implementing a DMARC record can significantly reduce phishing attacks—research shows that organizations using DMARC see a 10% decrease in email fraud attempts.
What are the differences between DMARC, SPF, and DKIM?
DMARC, SPF, and DKIM are all email authentication protocols designed to improve email security. SPF (Sender Policy Framework) validates that the sender’s IP address is authorized to send emails on behalf of a domain, while DKIM (DomainKeys Identified Mail) attaches a digital signature to emails that allows recipients to verify the sender’s integrity.
DMARC (Domain-based Message Authentication, Reporting & Conformance) builds on SPF and DKIM by providing a way for senders to specify how receivers should handle authentication failures and offers reporting capabilities. Together, they significantly reduce phishing and spoofing attacks; studies have shown that domains implementing DMARC saw a 95% reduction in fraud attempts.