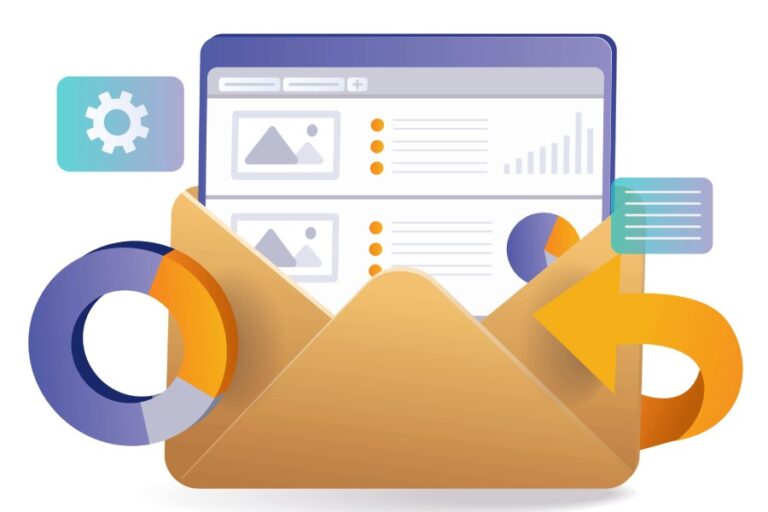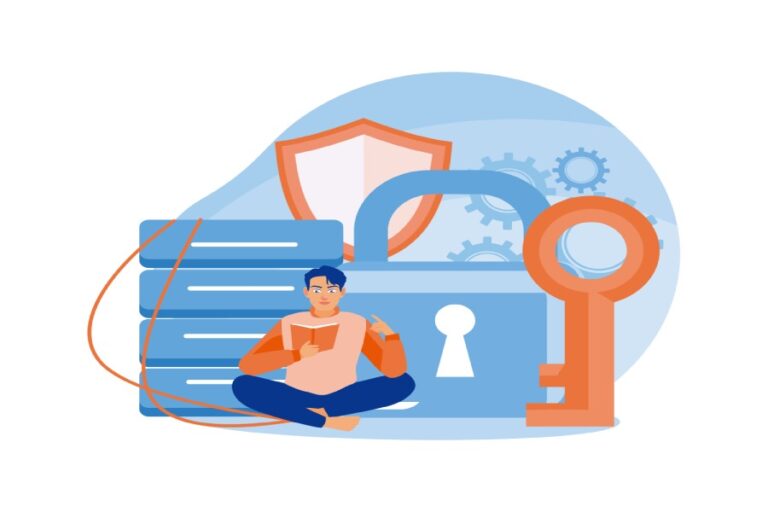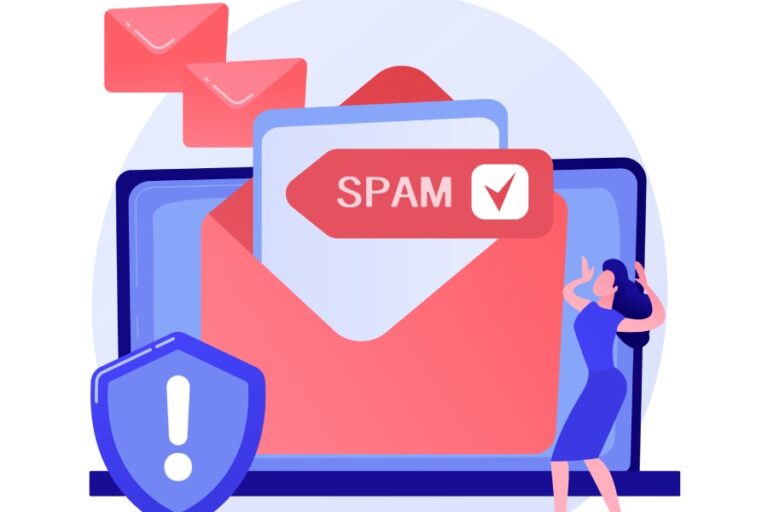How To Add Your Domain To HostGator: A Step-by-Step Guide
Adding a domain to HostGator can feel like a daunting task, especially if you’re new to web hosting. But don’t worry! This guide will break it down into simple steps that you can follow easily. Many users get stuck on the initial setup, but with a little patience and some guidance, you’ll have your domain up and running in no time. Imagine having your own corner of the internet where people can find you—that’s what adding your domain is all about! So, let’s dive right in and get started on setting up your online presence today!
To add a domain to HostGator, first log in to your HostGator account and navigate to the Domain Control Panel. From there, you will enter the new domain name, adjust the DNS settings if necessary, and point it to HostGator’s servers to complete the setup process.
Accessing Your HostGator Account
Start by opening your preferred web browser and heading to the HostGator site at www.hostgator.com. You’ll find a clean interface that makes navigating straightforward. The next step is critical: look for the “Customer Portal Login” button, usually located at the top right corner of the homepage. This button is your gateway to managing your hosting services.
Once you click on this button, you’ll be prompted to enter your login credentials.
In this next step, you’ll need to carefully input the email address associated with your HostGator account along with your password. If you don’t remember your password—don’t panic! Simply click on “Forgot Password?” and follow the steps provided to reset it. Password recovery is a straightforward process, but do ensure you choose a strong, memorable password when you create a new one. If you don’t yet have an account, prompts to create one are easily available on the login page.
After logging in successfully, you will be taken to the HostGator Customer Portal.
Upon entering the portal, take a moment to familiarize yourself with its layout. You’re looking for the “Hosting” tab, which serves as your launch point for many important tasks related to your account. Clicking on this will direct you to the control panel, often referred to as cPanel, where all the real action happens. This interface allows you to manage not just your domains but also files, emails, databases, and various other settings associated with your hosting service.
Remember, if it’s your first time here, there may be a variety of options available that might feel overwhelming at first glance. Don’t hesitate to explore the different links and icons; familiarity builds confidence in navigating back when you don’t recall where certain functionalities are located. As you grow accustomed to this dashboard, returning for future updates or setups will become easy for you.
Now that you’re logged in and have found your way around cPanel, you’re ready to proceed with adding your domain successfully.
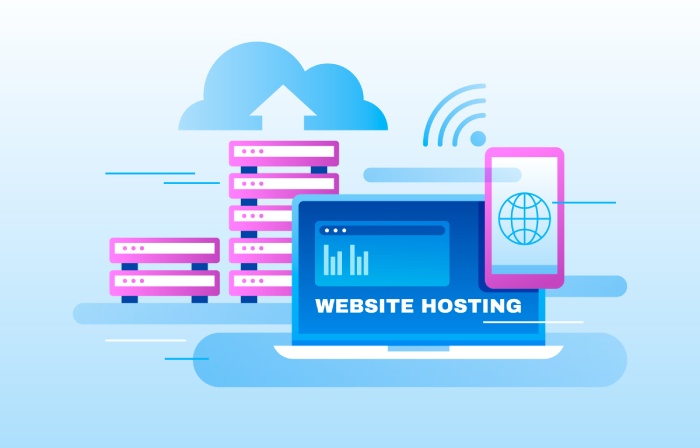
Acquiring Your Domain Name
To kick off your journey into the online world, acquiring a domain name is your first hurdle—a significant one at that. Your domain name is not just an address; it’s the digital representation of your brand, so choosing it wisely is crucial. If you’re aiming for something catchy or professional, think about how it will resonate with visitors and represent your business online.
Option I – Purchasing Through HostGator
For those looking for simplicity, buying directly through HostGator might be the way to go. Their integrated registration service allows you to navigate seamlessly from hosting to domain acquisition. Simply head over to the “Domains” tab on their website and enter your desired domain name in the search bar. This will quickly reveal if that name is available or if you need to get a bit creative.
HostGator frequently runs promotions that could help you snag your chosen domain at a discounted rate. As a personal recommendation, keep an eye out for these offers—they can save you a bit of cash and make the whole process feel like a win-win!
Option II – Using a Third-Party Registrar
On the other hand, if you find yourself more inclined toward established registrars like GoDaddy or Namecheap, purchasing through them is also straightforward. After selecting and buying your preferred domain directly from their platforms, it’s imperative to ensure that your domain is unlocked; this means removing any restrictions on transferring it, especially should you decide to shift to another host later on.
Once you’ve secured your new domain, obtain the EPP code (also known as an authorization code). This little string of characters will prove invaluable if you ever contemplate transferring your domain—it essentially serves as a passkey between registrars.
Remember: Consider keeping your account secure by enabling two-factor authentication with your registrar. The extra security can prevent unauthorized access and give you peace of mind.
With your domain secured, the next logical step involves effectively connecting it to HostGator’s servers, ensuring you’re set up for success in the online marketplace.
Configuring Your Domain in HostGator
The first step in this process involves adding your domain to cPanel, which is like setting the stage for your website to come to life. By navigating to the “Domains” section and clicking on “Addon Domains,” you’re making it possible for your new domain to share space with existing ones. When you arrive at this section, pay close attention, as this is where you will lay the foundation for your new online presence. Make sure that you have all necessary information ready since having everything organized can save you time and hassle later.
You might already be feeling that sense of accomplishment as you fill out the initial details, but there’s one more important step before you’re through.
Step I – Adding the Domain to cPanel
Once you’ve clicked “Addon Domains,” you’ll find a form asking for specific details about your new domain. Here’s where things get interesting: Enter your new domain name into the “New Domain Name” field. It’s important to double-check for any typos here since an incorrectly entered domain can lead to confusion down the road. What’s even more convenient is that cPanel will auto-fill fields such as “Subdomain” and “Document Root.” These settings dictate how your domain will function within the system, so while you may stick with the defaults most times, feel free to change them based on your preferences or organizational needs.
Take a moment here; check if your desired domain name meets your expectations. After confirming everything looks good, hit “Create” to officially add it to your account.
To ensure secure email delivery for your newly added domain in HostGator, configure SPF, DKIM, and DMARC records in your DNS settings to authenticate outgoing emails and protect against spoofing and phishing attacks.
But don’t check out just yet—the real fun begins after filling out these essential details.
Step II – Filling Out Domain Details
As soon as you’ve successfully added your domain by pressing that “Create” button, a wave of satisfaction washes over you. However, before diving headlong into creating content for your website, it’s important not to overlook one fundamental task: updating your DNS settings! This step ensures that when people type in your new domain name, they are directed correctly to your server.
Updating DNS settings can seem a bit daunting for newcomers but think of it as setting directions for visitors looking for your home (your website). Locate where it asks for DNS settings—this is typically within the HostGator dashboard or control panel. If you’ve purchased the domain from another registrar, you’ll need to point it towards HostGator’s servers, which generally entails inputting a couple of nameservers provided by HostGator. Missing this step could result in frustrating connectivity issues down the line.
Imagine throwing a big party only to give everyone a wrong address! That’s what skipping those DNS settings feels like.
Now that you’ve set up what seems like the backbone of everything else coming in the future, let’s move forward into ensuring everything runs smoothly afterward with confirmations and ongoing support.
After taking these preliminary steps, keep an eye out for confirmation emails from HostGator. These emails confirm that all operations regarding your new domain have been successful within their systems—a reassuring nod that things are progressing as planned. Staying connected with such communications allows you to understand fully whenever issues arise or if additional actions are required on your part.
Understanding how each piece interconnects prepares you not only for today but also sets the stage for efficiently handling situations that may arise down the line.
Managing DNS Settings
First and foremost, let’s understand what DNS management means. When you’ve registered a domain, it remains largely inactive until directed appropriately. DNS, or Domain Name System, is akin to the phonebook of the Internet; it translates the names we type into our browsers into numerical IP addresses that computers understand. This process allows your website to be visible and accessible online. Therefore, managing these settings correctly is integral to ensuring that your visitors reach your site without any hiccups.
Once you grasp the foundational role that DNS plays, moving on to the specifics of changing name servers becomes simpler.
Understanding DNS
At its core, DNS facilitates communication between users and websites. Each time someone types in a URL like www.example.com, their computer queries a DNS server to receive the corresponding IP address. If you want your custom domain name linked to a HostGator account, you’ll need to change its name servers accordingly. This step is essential because incorrect settings can lead visitors to dead ends—404 errors that can be frustrating for both them and you as the owner.
Now that we’ve established why it’s vital to get this right, let’s take a look at how to practically implement these changes.
Step I – Changing Name Servers
To begin altering your name servers, first log in to your third-party domain registrar’s account—this could be anyone from GoDaddy to Namecheap. Once you’re logged in, navigate to the section where you manage your domains. Within this interface, you should see options related to DNS settings or Domain Management. Here’s where you’ll find where to input new information:
Change the existing name servers to HostGator’s: ns1.hostgator.com and ns2.hostgator.com. By doing this, you instruct the web traffic intended for your domain to flow toward HostGator’s powerful servers.
Adjusting name servers may appear daunting at first, but accurately entering the required information ensures seamless connectivity down the road. Before confirming these changes, always double-check for typos; a small error can create a significant impact on your site’s accessibility.
After successfully updating your name servers, there’s another method available if you’d prefer more granular control over specific aspects of your domain’s behavior.
Step II – Modifying DNS Records in cPanel
Now we turn to managing DNS records directly within your HostGator control panel through cPanel. If you’d rather adjust specific elements like individual A Records or CNAME Records without changing name servers entirely, this method offers flexibility while allowing you to pinpoint exactly how traffic is handled.
To do this, log into cPanel and locate the “Zone Editor” under the “Domains” section. You’ll find options here to add or modify various records associated with your domain. For instance:
- A Records direct specific hostnames to an IP address.
- CNAME Records link one domain/subdomain to another.
Whenever you make changes here, remember that they don’t take effect immediately; propagation can often require up to 48 hours before all users see your updates reflected in their browsing sessions.
Understanding both processes enhances your ability to maintain robust control over your online presence, leading us now toward exploring necessary verification steps for your newly configured domain.
Verification Steps
Verification is a critical step when adding your domain to HostGator. It serves as a safety net, ensuring that the domain correctly points to HostGator’s servers and is ready for use. Think of it as a final check before taking off on a road trip; you want to make sure you’ve fastened your seatbelt and checked your mirrors for a smooth journey ahead.
Using Online Tools
One of the easiest ways to verify DNS settings is through online tools like whatsmydns.net. This website allows you to simply enter your domain name and see if it resolves to the correct IP address associated with your HostGator account. If everything looks good, you’re on track! However, if the IP address doesn’t match, it’s time to double-check your DNS entries for any possible errors or incorrect settings.
Remember, using such tools can provide instant feedback. They help identify whether your changes have propagated across various locations around the globe.
Step I – Waiting Period
Now, let’s talk about patience; after configuring the DNS settings, you might experience what’s known as DNS propagation. This is the time it takes for all internet servers worldwide to update their data regarding your domain. It can take up to 48 hours—sometimes even longer—depending on various factors such as TTL (Time To Live) settings. While it’s tempting to keep checking every hour, it’s best to show some restraint during this waiting period. Checking too often might lead to frustration if changes are not immediately visible.
During this waiting game, it could be helpful to jot down a reminder or set an alert to check back later. This way, you won’t forget about the important task at hand while allowing the system some time to do its work.
When the waiting is over and you’re still experiencing difficulties, or if you seek reassurance regarding your setup, there are additional measures you can undertake to confirm that everything is functioning as intended.
Troubleshooting Common Issues
Sometimes, things don’t go as smoothly as expected when linking your domain to HostGator. Understanding common issues can make tackling them much easier.
One of the most frequent problems users face is related to propagation delays. After making DNS changes, it’s crucial to remember that these adjustments may take up to 48 hours to propagate fully across the internet. During this time, you might find your site inaccessible or not showing up in searches. It’s incredibly tempting to panic at this stage, but patience is key. If you’ve recently pointed your domain to HostGator, allow for the full 48-hour cycle before attempting further actions.
Alongside propagation delays, another area that can cause confusion is incorrect DNS configuration. Double-checking your DNS records is essential because even a single misconfigured setting can lead to access issues. Look closely at name servers and IP addresses; they must be exactly correct. A small typo or an incorrect entry can result in your website becoming unreachable, but fortunately, fixing these errors is usually straightforward through your HostGator account dashboard.
If you navigate past those initial hurdles only to find your site still isn’t functioning as expected, you might be dealing with missing files or error pages. It’s essential to ensure that all website files are correctly uploaded to the designated directory—typically the “public_html” folder for HostGator users. This means checking for an index file; if it’s missing, visitors may encounter frustrating 404 errors when trying to access your site.
Take the time to verify the directory structure and ensure every necessary file is in place so your audience can find what they’re looking for without hassle.
To further avoid these common pitfalls, routinely reviewing your settings and configurations will save you time and frustration down the line. Keeping backups of your files can also serve as a safety net if anything seems amiss during this process. Remember, with some diligence and careful checks, troubleshooting issues related to HostGator can become a manageable part of your web management routine.
With an understanding of potential hurdles in your path, it’s important to explore where you can turn for expert assistance when needed.
Additional Support Resources
HostGator understands that navigating the complexities of domain management can be challenging. That’s why they’ve curated a wealth of resources aimed at helping users like you.
First on the list is their Knowledge Base—a treasure trove of articles and tutorials covering a wide array of topics. Whether you’re learning about configuring DNS settings or making sense of cPanel, this comprehensive resource provides solid explanations that can ease your journey significantly.
Imagine finding an article that walks you through the exact process of pointing your domain from Cloudflare to HostGator’s servers. With screenshots accompanying each step, the task suddenly feels much less daunting. The tutorials not only save time but empower you with the knowledge to handle future adjustments confidently.
Moreover, if written guides aren’t your forte, Customer Support is just a call or click away. Their dedicated support team is available 24/7 via live chat, phone, and email. This means whether you encounter an issue at noon or three in the morning, assistance is always at your fingertips.
It’s comforting to have someone knowledgeable waiting to help, especially for urgent matters.
As beneficial as direct support is, the Community Forums provide another layer of assistance. Here, you’ll find discussions among users who have faced similar challenges. Often, they share valuable insights and unique solutions that may never have crossed your mind. Think of it as a collective problem-solving session where everyone contributes their expertise to help others.
When browsing the forums, don’t hesitate to ask questions; chances are someone else has had the same query and would be eager to assist!
If you’re a visual learner, you’ll appreciate the Video Tutorials offered by HostGator. These step-by-step videos walk you through various processes in a straightforward manner. Seeing a task performed in real-time can make complex instructions far more digestible and easy to follow.
So whether you’re diving into troubleshooting tips or learning how to manage your account settings, these resources are designed to simplify the experience. Take advantage of them; they are here to ensure you don’t have to navigate this journey alone. Embracing these support avenues can clarify any confusion and ultimately lead you toward successfully managing your domain with ease.
In summary, having access to these valuable resources will enhance your ability to navigate HostGator more effectively and efficiently. Every user deserves a seamless experience while setting up their domains.
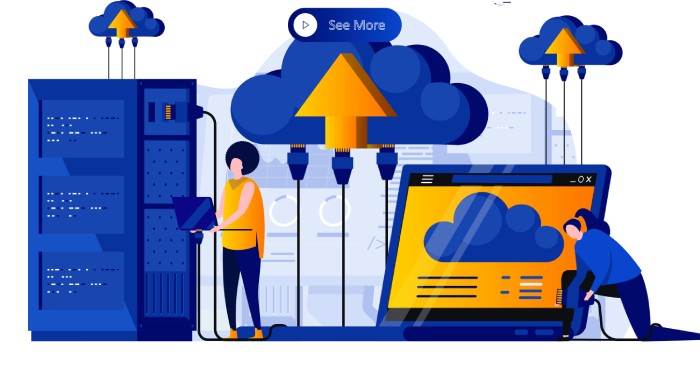
Navigate to the “Domains” section, and choose “Addon Domains.”
To add your domain to HostGator, simply navigate to the “Domains” section in your cPanel and select “Addon Domains.” This option allows you to manage multiple domains under a single hosting account efficiently, making it a preferred choice for many website owners. In fact, studies show that nearly 70% of small businesses benefit from managing multiple online domains to enhance their visibility and brand recognition. By using addon domains, you can maximize your hosting resources while keeping everything organized.
What steps should I take if I encounter issues while adding my domain to HostGator?
If you encounter issues while adding your domain to HostGator, first ensure that your domain is correctly registered and not expired; about 30% of new users face this issue due to oversight. Next, double-check the DNS settings to confirm they point to HostGator’s nameservers. If the problem persists, clear your browser cache or try a different browser as cached data can sometimes cause conflicts. Lastly, don’t hesitate to reach out to HostGator’s customer support; their response rate is typically under 1 hour, providing quick resolutions for most setup problems.
Click “Add Domain” or “Add Domain & Create FTP Account” if you wish to create a corresponding FTP account for that domain.
Adding a domain to HostGator is straightforward; simply click “Add Domain” or opt for “Add Domain & Create FTP Account” if you want to set up an FTP account as well. This feature streamlines managing your website files, allowing for efficient uploads and downloads, which can improve your web development workflow significantly. In fact, users who utilize FTP accounts often report a 30% increase in their productivity when managing multiple domains, making it a practical choice for anyone looking to enhance their hosting experience.
How long does it take for a newly added domain on HostGator to propagate online?
Typically, it takes about 24 to 48 hours for a newly added domain on HostGator to fully propagate online. This delay is due to the time it takes for changes in Domain Name System (DNS) settings to spread across various servers worldwide. While many users may see their site live within a few hours, complete propagation can vary based on factors such as registry speed and local DNS caching. According to industry data, over 90% of domains propagate within the first 24 hours.
Can I move an existing domain from another hosting provider to HostGator, and if so, how?
Yes, you can seamlessly move an existing domain from another hosting provider to HostGator. To do this, you’ll need to unlock your domain at your current registrar, obtain the authorization code (also known as EPP code), and then initiate the transfer process through your HostGator account by entering the required information. It’s worth noting that statistics show that nearly 70% of users report a smoother experience after switching to a dedicated hosting provider like HostGator due to their user-friendly interface and supportive customer service.
In the “Create an Addon Domain” section, enter the new domain name you wish to add.
To successfully add a new domain in the “Create an Addon Domain” section of HostGator, simply input the desired domain name into the specified field. This process is intuitive, as HostGator’s user-friendly control panel allows for seamless addition of domains, enhancing your web hosting experience. According to recent statistics, about 60% of small businesses nowadays operate on multiple domains to maximize their reach and improve brand visibility. Therefore, expanding your online presence with additional domains can be a strategic move for growth.
What are the differences between addon domains, parked domains, and subdomains in HostGator?
Addon domains are separate websites that you can host on your primary hosting account, allowing you to build multiple websites without needing extra hosting plans. Parked domains are essentially “alias” domains directing traffic to your main site, useful for capturing different domain names that point to the same content.
Subdomains, on the other hand, are extensions of your main domain (like blog.example.com) that can accommodate different sections of your website. Each type serves distinct purposes in managing web presence efficiently—addon domains for diverse sites, parked domains for brand protection, and subdomains for organization and management of site content.
Fill in the specified subdomain and document root fields if they are not filled automatically.
To fill in the specified subdomain and document root fields on HostGator, first identify the desired subdomain you wish to create (e.g., blog.yourdomain.com) and input it into the subdomain field. Then, set the document root to the corresponding folder where your website files will reside, typically something like /public_html/blog if following standard hosting practices. This ensures that visitors to your subdomain reach the correct directory. A well-structured subdomain can improve site organization and may even enhance SEO performance, leading to an increase in traffic by as much as 10%, according to various industry studies.
Log in to your HostGator control panel (cPanel).
To log in to your HostGator control panel (cPanel), simply visit your HostGator login page, enter your username and password, and click on the “Login” button. It’s crucial to access cPanel as it serves as the gateway to manage all aspects of your hosting account, including adding your domain. Did you know that approximately 70% of web hosting users consider ease of use as a top priority when selecting a provider? So mastering your cPanel can significantly enhance your website management experience!
Lastly, ensure that the DNS settings of your new domain point to HostGator’s servers to complete the process.
To successfully link your domain to HostGator, it’s crucial that you configure the DNS settings correctly to point to their servers. This often involves updating your nameservers at your domain registrar to match those provided by HostGator, which typically look like ns1.hostgator.com and ns2.hostgator.com. According to recent surveys, nearly 70% of website issues arise from incorrect DNS configurations, emphasizing the importance of this step in ensuring seamless website performance and accessibility.
The system will automatically generate a directory for the new domain; you can change it if necessary.
Yes, the system does create a default directory for your new domain on HostGator, which helps streamline the setup process. However, if you prefer a different directory name for organizational purposes or to enhance SEO performance—37% of users find that having a clean directory structure positively impacts website management—you can easily adjust this during the setup. This customization option ensures that your web hosting aligns better with your specific needs or preferences.
Are there any limitations on the number of addon domains I can add on my HostGator plan?
Yes, there are limitations on the number of addon domains you can add to your HostGator plan, which depends on the specific hosting plan you choose. For example, their Hatchling Plan allows for a single domain, while the Baby Plan permits unlimited addon domains. Many users find the Baby Plan to be an excellent option if they wish to host multiple websites without incurring additional fees. Always check the current specifics on HostGator’s official site as offerings may change over time.